Calcolo leasing excel
martedì 10 giugno 2014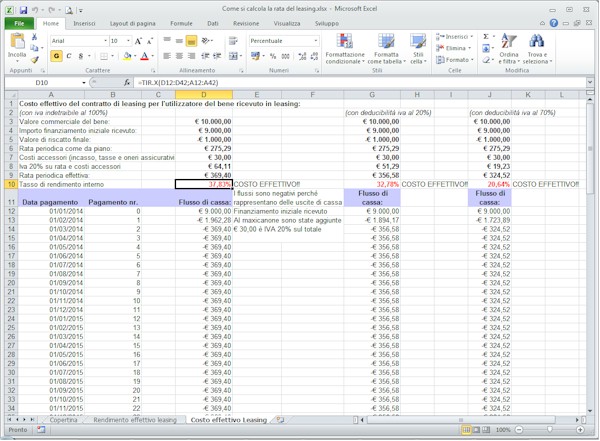
Il calcolo della rata periodica in un contratto di leasing operativo o finanziario dipende dal bene concesso in uso: autoveicolo, attrezzatura, macchinario, immobile.
Per approfondire:
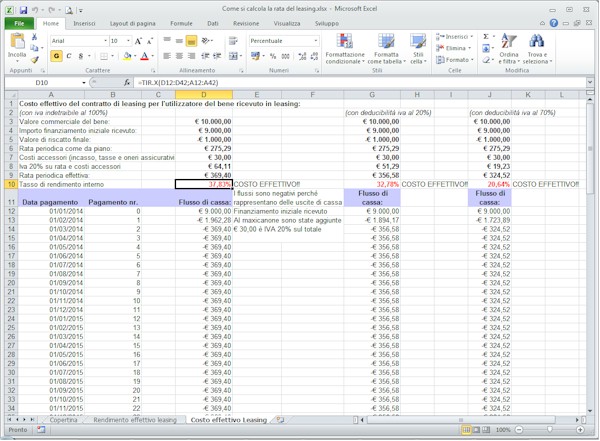
Il calcolo della rata periodica in un contratto di leasing operativo o finanziario dipende dal bene concesso in uso: autoveicolo, attrezzatura, macchinario, immobile.
Per approfondire:
Una delle variabili chiave di qualunque scelta di investimento è il tasso di rendimento annuo atteso, per esempio di una obbligazione.
Il tasso di rendimento di un’obbligazione non ha niente a che vedere con il tasso nominale, poichè esso dipende da diverse variabili, come ammontare e durata delle cedole, prezzo effettivo, durata residua, ritenuta fiscale, ecc.
Il valore di rimborso coincide solitamente con quello nominale ed è quindi pari a 100. Naturalmente il tasso di rendimento dell’obbligazione sarà diverso se la si tiene fino a scadenza oppure se la si vuole cedere prima al prezzo di mercato.
Prendiamo un esempio concreto. Una obbligazione decennale di Euro 100,00 nominali, emessa il 15/11/2006 e con scadenza quindi 15/11/2016, con 2 cedole semestrali, pagabili il 15/5 e il 15/11 di ogni anno e con tasso nominale annuo di interesse del 5,75%, è quotata sul mercato telematico al prezzo di Euro 97,04287 in data 15/2/2008.
Vogliamo calcolare il rendimento immediato ed il rendimento effettivo a tale data, nell’ipotesi che l’obbligazione sia stata acquistata all’emissione e che il prezzo di liquidazione finale coincida con la quotazione del 15/2/2008.
Il Rendimento immediato non è altro che il rapporto tra interesse annuo al netto della ritenuta fiscale e prezzo corrente dell’obbligazione
| Nominale x tasso * (1 – aliquota fiscale/100) | |
| Rendimento immediato = | —————————————————————– |
| Prezzo corrente |
quindi nel nostro caso:
| 100 x 5,75% * (1 – 12,50/100) | ||
| Rendimento immediato = | ————————————————– | = 5,18% |
| 97,04287 |
Per calcolare invece il Rendimento effettivo facciamo invece uso della funzione REND() di Excel, la cui sintassi è la seguente:
=REND(data_liquidazione;data_scadenza;tasso;prezzo; prezzo_rimborso;num_rate;base)
I valori data devono essere inseriti correttamente altrimenti Excel ritorna un errore. Formattare le caselle come valori data o utilizzare la funzione DATA. VALORE(“GG/MM/AAAA”)
Il tasso è quello nominale annuo utilizzato per calcolare le cedole (al netto della ritenuta fiscale). Il prezzo è quello di liquidazione, il prezzo di rimborso è normalmente pari al nominale quindi è pari a 100, num_rate è il numero delle cedole annuali, quindi nel nostro caso vale 2 ed infine base è un parametro che indica a Excel come considerare il computo dei giorni: 0 sta per 30/360.
Nell’esempio quindi la funzione REND() deve restituire il valore:
=REND(DATA.VALORE(“15/02/2008”;DATA.VALORE(“15/11/2016”; 0,0575 * (1 – 0,1250);97,04287;100;2;0)
= 5,46% (figura 1)
La differenza tra i 2 indicatori è la seguente: mentre il tasso di rendimento immediato prende in esame soltanto gli interessi correnti, quello effettivo considera anche le future variazioni di prezzo (e quindi le possibili perdite o guadagni in conto capitale) fino alla scadenza dell’obbigazione.
La funzione REND() misura quindi il rendimento effettivo di qualunque investimento finanziario ed ha la particolarità di potere essere applicata a qualunque data dell’anno, quindi anche non coincidente con le date in cui vengono pagate le cedole.
Nella cartella esempio di Excel, scaricabile qui, abbiamo inserito per confronto anche la funzione TASSO() riferita sia alla data della prima cedola (15/5/2008) che alla seconda (15/11/2008). Naturalmente il prezzo sarà diverso in queste 2 precise date, mentre nell’esempio si fa riferimento sempre alla quotazione del 15/2/2008.
Entrambe le funzioni tengono conto di tutti i flussi di cassa relativi all’investimento, attuali e futuri, la funzione TASSO() può essere riferita soltanto alla data di pagamento cedola, mentre la funzione REND() misura il rendimento effettivo dell’obbligazione in qualunque data dell’anno sulla base dell’ultimo prezzo disponibile.
Fino a qui abbiamo sempre dato per scontato che il tasso di interesse fosse costante per tutta la durata del prestito o dell’investimento. Ma che succede se invece, come del resto accade più spesso in realtà, il tasso non è costante?
A quale formula di Excel occorre fare riferimento per esempio per calcolare il montante di un prestito o il valore futuro di un qualsiasi investimento finanziario?
Partiamo subito con un esempio concreto. Supponiamo di avere investito un capitale iniziale di 1.000.000 di Euro per 8 anni ai seguenti tassi semestrali: 4% per i primi 2 anni, 3,75% per i successivi 9 mesi, 3,6 % per un anno e mezzo e 3% per il rimanente tempo (3 anni e 3 mesi). Quale sarà il montante o valore futuro dell’investimento?
Per risolvere questo problema abbiamo 3 possibilità.
Prima possibilità
Riportiamo su un foglio di Excel i 16 semestri su altrettante righe e per ciascuno di essi riportiamo il tasso semestrale. Il problema si presenta al sesto ed al nono semestre in quanto il tasso non è costante all’interno del semestre. Siccome però cambia esattamente dopo i primi 3 mesi in entrambi i casi, basta prendere la semisomma dei 2 tassi contigui.
Quindi per il sesto semestre abbiamo considerato (3,75% + 3,60%) / 2 = 3,68% mentre per il nono (3,60% + 3,00%) / 2 = 3,30%
A questo punto basta inserire in C19 il capitale iniziale, cioè 1.000.000 di Euro e in C21 la formula:
=VALORE.FUT.CAPITALE (Capitale; Piano_interessi)
=VALORE.FUT.CAPITALE (1000000;B2:B17)
Il risultato è Euro 1.715.837 come si vede in figura 1. E’ molto importante riportare correttamente i tassi secondo il loro periodo di capitalizzazione, quindi occorre che il Piano_interessi sia un intervallo di celle ampio almeno quanto il numero dei periodi (in questo caso 16 semestri, cioè 8 anni)
Seconda possibilità
Possiamo usare i logaritmi per determinare immediatamente il montante, senza bisogno di determinare i tassi effettivi di ciascun semestre. L’espressione matematica che permette di determinare il montante M è la seguente:
M = 1.000.000 x (1,04)4 x (1,0375)3/2 x (1,0360)3 x (1,03)15/2
Applicando a questa espressione il calcolo dei logaritmi otteniamo:
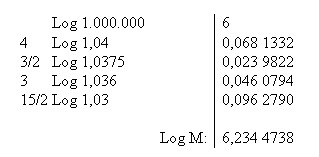
Quindi risalendo dal logaritmo al numero M = 10^6,2344738 = 1.715.829 (vedi figura 2). Il risultato è praticamente lo stesso di quello calcolato con la funzione VAL.FUT.CAPITALE.
Per effettuare il calcolo dei logaritmi con la calcolatrice di windows vedi anche questo post.
Terza possibilità
La terza possibilità è la prova del nove e consiste nel riportare su di un altro foglio di Excel il piano investimenti come si vede in figura 3. Per ciascuna riga viene calcolato separatamente l’interesse (composto) maturato ad ogni data di variazione del tasso semestrale.
Da questo link potete scaricare la cartella di esempio di Excel con i dati relativi a questo esempio.
Un problema che può sorgere all’interno di un piano di investimento o nella restituzione di un debito è sapere qual è, rispetto ad una serie di flussi finanziari, la parte di Capitale e di Interessi cumulativi da un certo periodo ad un altro.
Per questo possiamo usare le funzioni CAP.CUM() e INT.CUMUL(). Se non trovate queste funzioni quando fate clic sul Menù Inserisci, Funzione, probabilmente dovete installare il componente aggiuntivo strumenti di analisi, fai clic qui per sapere come fare.
La sintassi delle due funzioni è la stessa che conosciamo, ma in più occorre specificare il periodo di inizio e il periodo di fine.
Come sempre, il periodo iniziale e finale devono essere in armonia con il tasso e i periodi impostati nella funzione per produrre un risultato significativo. Quando il periodo iniziale e finale sono uguali il risultato è uguale a quello prodotto dalle funzioni P.RATA() e
INTERESSI().
Le funzioni richiedono che si immetta sempre un valore attuale positivo; nei problemi più complessi, quindi occorrerà calcolare il valore attuale e poi procedere al calcolo del capitale e interessi cumulati.
Facciamo un esempio per entrare nel vivo della funzione.
Supponiamo di voler calcolare quali sono il capitale e gli interessi pagati alla fine del secondo anno in un mutuo decennale del valore attuale di 100.000 Euro al tasso dell’ 1% periodale (cioè mensile).
In formule avremo:
per la quota capitale:
=CAP.CUM(tasso;periodi;inizio_per;fine_per;val_attuale;tipo)
=CAP.CUM(1 %; 120; 1; 24; 100000;0)
Il risultato della formula CAP.CUM è € -11.725,62 , la quale rappresenta la sommatoria delle quote capitale di ciascuna rata dalla prima alla ventiquattresima (vedi figura 1).
Per la quota interessi:
=INT.CUMUL(tasso;periodi;inizio_per;fine_per;val_attuale;tipo)
=INT.CUMUL(1 %; 120; 1; 24; 100000;0)
Il risultato della formula INT.CUMUL è € – 22.707,41 , la quale rappresenta la sommatoria delle quote interessi di ciascuna rata dalla prima alla ventiquattresima (vedi figura 2).
Da notare che la somma pagata per interessi durante i primi 2 anni del mutuo è praticamente il doppio di quella pagata a titolo di rimborso del capitale!
Con lo stesso sistema potremmo determinare il capitale o gli interessi solo del secondo anno (inizio per sarà uguale a 13 e fine per sarà 24), del terzo e così via.
Nella cartella di excel di esempio abbiamo inserito un terzo foglio di lavoro, Piano ammortamento, con lo sviluppo delle 120 rate, in modo da poter verificare manualmente il funzionamento delle funzione CAP.CUM e INT.CUMUL.
Nella figura 3, ad esempio, in corrispondenza del rigo 24, vediamo che le sommatorie parziali delle prime 24 righe coincidono esattamente con i valori restituiti dalle funzioni.
Da questo link potete scaricare la cartella di esempio di Excel con i dati relativi a questo esempio, compresa la tabella con il piano di ammortamento completo.
Vediamo un secondo esempio di utilizzo della funzione VAN() di Excel tenendo in considerazione che da questo momento in poi i flussi finanziari non saranno più costanti nel tempo.
Esempio nr.2
Si presenta l’opportunità di investire in un progetto immobiliare che si prevede produrrà i seguenti flussi finanziari negli anni:
| Periodo | Flusso |
| 0 | -100.000 |
| 1 | 40.000 |
| 2 | 30.000 |
| 3 | 20.000 |
| 4 | 10.000 |
| 5 | 0 |
| 6 | 10.000 |
| 7 | 5000 |
Il tasso che in banca mediamente riusciamo ad ottenere è un 3,5% annuo. E’ conveniente investire in questo progetto?
La formula da utilizzare sarà:
=VAN(tasso; valori) x (1 + tasso)
=VAN(3,5%; -100000; 40000; 30000; 20000; 10000; 0; 10000; 5000)*(1 + 0,035)
Oppure, nell’esempio: (vedi figura 1)
=VAN(3,5%; B3:B10) x (1 + 3,5%)
La formula riporta un VAN positivo di 5470,90 Euro, quindi il progetto sicuramente è conveniente.
La convenienza, bisogna sottolineare, è relativa al fatto che i nostri soldi in banca renderebbero il 3,5%.
Se questi producessero, ad esempio, il 6%, questo progetto genererebbe una perdita.
Proviamo infatti a modificare il valore del tasso percentuale e scopriamo che il nostro VAN si modifica di conseguenza. Ad esempio il VAN assume il valore di Euro 4228,93 al tasso del 4%, di Euro 1.825,46 al tasso del 5% e infine un valore negativo (- 476,04) al tasso del 6%.
Ma cosa significa un VAN negativo? Questo esempio si presta bene a spiegare questo concetto. Se decidessimo di investire in questo progetto al 6% di interesse, avremmo una perdita tra il bilancio finale del progetto e quello che sarebbe il nostro montante attualizzato di 476 Euro.
In altre parole, sarebbe più conveniente tenere i soldi in banca! Quanto più conveniente? 476 Euro oggi oppure 476 Euro x (1+0,06)^7 = € 716 Euro tra 7 anni. (per sapere come risolvere questa espressione con la calcolatrice di windows, fai qui su questo collegamento)
Tra sette anni, cioè usciremmo dal progetto con una perdita di 716 Euro. Vorremmo richiamare l’attenzione su un problema sintattico che, se ignorato, rischia di generare grossi errori.
La funzione VANO di Excel, nel considerare il range di valori, non tramuta automaticamente le celle vuote in “zero”, ma “accorcia” i periodi di tante celle vuote quante ne trova nell’intervallo.
Questo è un problema grave al quale vi consigliamo di prestare molta attenzione pena l’accuratezza dei vostri calcoli. Come si vede nell’esempio, l’effetto del mancato inserimento di un valore produce un risultato del tutto fuorviante.
Diverso è il caso del mancato inserimento dello “zero” nelle celle successive all’ultimo periodo interessato. Se osserviamo come è stata costruita la formula VAN() nella cella B14, essa copre tutti i periodi compresi tra la riga 3 e la riga 10. Se provate ad inserire altre 3 righe (dopo la 10) e ad alimentare queste celle con uno “zero”, il risultato non cambierà (anche se modificate l’intervallo celle da B3:B10 a B3:B13).
Da questo link potete scaricare la cartella di excel contenente i dati relativo a questo esempio.
La funzione VAN() (in inglese NPV, Net PresentValue) restituisce la sommatoria di una serie di flussi finanziari futuri equidistanti nel tempo e con un tasso di interesse costante, ma con importi variabili.
Nelle funzioni che abbiamo visto finora, le rate erano sempre dello stesso ammontare. Questo è il caso di molti investimenti o finanziamenti in cui l’ammontare è predeterminato come ad esempio i mutui o i Btp.
Quando tuttavia si valuta un progetto di qualunque natura che generi flussi finanziari positivi e/o negativi, non è detto che questi flussi abbiano lo stesso ammontare nel tempo.
In realtà non è detto neanche che il tasso di interesse resti lo stesso e che i flussi si manifestino in modo equidistante l’uno dall’altro. Ma andiamo con ordine.
il Valore Attuale Netto è uno strumento eccellente per calcolare la convenienza economica di un qualunque progetto, dalla costruzione di un palazzo fino alla valutazione di un progetto di ricerca. L’importante è stare attenti a porre i flussi finanziari nel loro corretto orizzonte temporale e utilizzare un tasso periodale effettivo rispetto ai flussi. La funzione VAN() ha una sintassi veramente molto semplice:
=VAN(tasso; valori)
Un Van negativo sta a significare che l’investitore avrà una remunerazione inferiore rispetto a quanto è il tasso di interesse calcolato. L’implicazione che sottende è che l’investitore sta pagando troppo e l’investimento, a quel tasso di interesse, non è conveniente.
Un’altra nota sulla funzione VAN() prima di entrare nel vivo. La funzione VAN() di Excel assume che il primo flusso finanziario si manifesti alla fine dei primo periodo; occorre fare molta attenzione, perché questo non è esattamente in linea con la definizione di Valore Attuale Netto che si studia nei manuali di Finanza Aziendale o di Matematica Finanziaria.
Per ovviare a questo inconveniente, bisogna ricorrere a questa correzione:
=VAN(tasso; valori) x (1 + tasso)
Microsoft, in ogni caso, nelle note della Guida Online lo specifica chiaramente, quindi non deve intendersi come un “bug”. Moltiplicando VAN() per (1+tasso) avremo una corrispondenza esatta con la funzione VA() e con la definizione “accademica” di Van (Valore Attuale Netto).
Dimostriamolo con un esempio, così approfittiamo per entrare nel vivo della funzione.
Esempio 1
Supponiamo che per ricevere 20.000 Euro ogni anno per 5 anni dobbiamo versare subito 90.000 Euro in un fondo remunerato al 3% annuo. Qual è il nostro guadagno attualizzato ad oggi?
La funzione VAN() richiede che vengano riportati all’interno della funzione stessa i valori o vi sia un richiamo alle celle che li contengono. Per questo motivo la formula potrebbe essere scritta in due modi. Vediamoli:
=VAN(tasso; valori)
=VAN(3%; -90000; 20000; 20000; 20000; 20000; 20000)
Oppure, più semplicemente facendo riferimento alle celle B3:B8 dove abbiamo preventivamente scritto i valori:
=VAN(3%; B3:B8)
La funzione produce un risultato di 1.547,71 Euro. (Vedi figura 1).
Questo significa che il progetto è assolutamente conveniente e che il tasso che ci viene garantito è addirittura inferiore a quello che percepiremo realmente.
Occorre sottolineare che nella realtà difficilmente vi capiterà una situazione del genere. Purtroppo gli istituti finanziari su queste cose non sbagliano e vi capiterà, forse, il contrario… Ma verifichiamo con la funzione VA() le ipotesi.
Siccome abbiamo delle rate costanti nell’ammontare, è possibile effettuare il calcolo. Tenendo in considerazione che per avere il valore attuale “netto” dobbiamo sottrarre l’investimento fatto per avere la rendita, cioè i 90.000 Euro.
La formula pertanto sarà:
= -90000-VA (tasso; periodi; rata; val.futuro; tipo)
= -90000-VA (3%;5; 2000; 0; 0,)
Il risultato di questa funzione è 1594,14 Euro (figura 2), che non è esattamente quanto prodotto dall’altra funzione.
Riproviamo a calcolare la funzione VAN() utilizzando l’accorgimento che vi abbiamo suggerito più sopra. Se usate questo accorgimento, i vostri calcoli saranno esattamente in linea con quanto comunemente accettato come definizione di Valore Attuale Netto.
Qualche raccomandazione da tenere presente nell’uso della funzione:
1) I periodi che indicherete sono punti equidistanti nell’arco temporale del finanziamento/investimento;
2) Includete sempre un tempo 0, anche se i flussi di cassa non compaiono prima della fine del periodo 1;
3) Usate la formula VAN x (1+i) per includere il flusso di cassa al tempo 0.
Il nuovo valore , € 1594,14 coincide con quello precedente (vedi figura 3).
Torneremo presto con un altro post sugli usi della funzione van() di Excel. Intanto potete scaricare da questo link la cartella di esempio di Excel con i dati relativi a questo esempio.
Potreste aver bisogno (o semplicemente essere curiosi) di sapere quanto, di un particolare pagamento, costituisce la parte di capitale da restituire e quanto invece sono gli interessi.
Un pagamento attraverso rata costante e interessi periodici costanti, ha la caratteristica di avere una parte di interessi più alta nei primi periodi e una prevalenza di capitale negli ultimi periodi di pagamento. L’interesse in una rateizzazione, infatti, non è mai costante nei pagamenti.
Per comprendere meglio questo concetto, vale forse la pena di fare un esempio. Supponiamo di dover restituire 1 Milione di Euro in 10 anni con un interesse totale del 50%; potrei decidere di pagare in 4 modi:
1) subito (ma non avrebbe senso, perché se ho chiesto un prestito significa che ne ho bisogno);
2) alla fine del periodo;
3) a rate non costanti durante il periodo;
4) a rate costanti durante i 10 anni.
Nel primo caso non pagherei alcun interesse (ma dovrei sicuramente pagare qualche spesa accessoria); nel secondo caso pagherei esattamente 500.000 Euro di interessi; nel terzo dovrei sapere esattamente il piano di pagamento; nel quarto caso pagherei molto meno di 500.000 Euro di interessi (dovrei calcolare quanto meno) perché anticipando la restituzione dell’ammontare gradualmente, non mi troverei a dover pagare gli interessi su un montante eccessivamente alto.
Questo fa intuire quanto è complessa la rateizzazione di un mutuo che eguaglia il pagamento di capitale e interessi alla fine del periodo.
Le funzioni finanziarie di Excel che permettono di calcolare la quota interessi e la quota capitale di un certo pagamento rateale all’ N-esima rata sono P.RATA() e INTERESSI().
Per queste funzioni la sintassi rimane sostanzialmente la medesima ma si deve aggiungere un argomento che indica il periodo del quale si vuole fare la scomposizione. Questo argomento va inserito tra il tasso di interesse e il numero di periodi di capitalizzazione.
Vale la stessa avvertenza: il valore che otterremo sarà il capitale o gli interessi di un pagamento riferito alla grandezza temporale indicata da tasso di interesse e suddivisione di periodi.
La sintassi per la funzione che calcola la quota capitale di una rata ad un certo periodo è:
P.RATA(tasso; periodo; periodi; valore_attuale; valore_futuro; tipo)
Questa funzione serve quindi per separare la quota capitale di un certo pagamento rateale dagli interessi.
La sintassi per la funzione che calcola la quota interessi di una rata in un certo periodo è:
INTERESSI(tasso; periodo; periodi; valore_attuale; valore_futuro; tipo)
Con questa funzione quindi possiamo separare la quota interessi di un certo pagamento rateale dalla quota capitale.
L’argomento “periodo” è l’argomento che defluisce il periodo compreso in un range di periodi tra 1 e quello dichiarato nella funzione nell’argomento “periodi”. Se l’argomento “periodo” è superiore all’argomento “periodi”, la formula restituisce un errore di tipo #num! Veniamo subito alla pratica.
Esempio
Voglio sapere qual è la quota capitale dell’ultima rata di un investimento relativo ad un mutuo quinquennale di 20.000 Euro a rate mensili costanti posticipate remunerato al tasso delo 0,5% mensile. A titolo di curiosità calcoliamoci il valore della rata costante:
=RATA(tasso; periodi; vai, attuale; vai, futuro; tipo)
=RATA(0,5%; 5 x 12; 20.000; 0; 0)
Il risultato è € 386,66 (vedi figura 1).
Per calcolare il valore di P.RATA(), dobbiamo inserire il periodo di analisi. Essendoci 60 periodi (cioè in questo caso 60 mesi), l’ultimo mese sarà il sessantesimo, quindi il valore dell’argomento della funzione dovrà essere 60.
Vediamo le formule:
=P.RATA(tasso;periodo;periodi;valore_attuale;valore_futuro;tipo)
=P.RATA(0,5%; 60; 60; -20000; 0; 0)
Il risultato è € 384,73 (vedi figura 2).
Come dicevamo in apertura, potrete notare che il valore del capitale nell’ultima rata è vicino al 100% del valore della rata stessa. Se poniamo il valore dell’argomento “periodo” uguale a 1 (cioè andiamo a vedere la quota di capitale del primo pagamento), ci accorgiamo che è molto più basso (286,66 Euro rispetto a 386,66 di valore della rata).
Questa differenza sarà tanto più marcata quanto più ampi saranno i periodi di capitalizzazione.
Vediamo come calcolare la quota di interessi, o meglio se la formula Excel li calcola conettamente. Dovremo ottenere come risultato -1,93 Euro (386,66 — 384,73).
Le formule:
=INTERESSI(tasso; periodo;periodi;valore_attuale;valore_futuro;tipo)
=INTERESSI(0,5%; 60; 60; 20000;0;0)
Il risultato è 1,92 come si vede in figura 3. (1 centesimo di differenza dovuta all’arrotondamento alle 2 cifre decimali).
A ulteriore conferma dei dati abbiamo inserito nella cartella di Excel contenente procedimento e risultati relativo all’esempio e scaricabile da questo link, anche il piano di ammortamento completo.
Un’altra funzione finanziaria base di Excel è la funzione NUM.RATE(). La formula ha un nome decisamente fuorviante. Essa infatti non indica solamente il numero di rate necessarie a raggiungere un certo montante (come verrebbe da pensare), ma i periodi di capitalizzazione.
La differenza è sostanziale: le rate possono anche non esserci ai fini dell’uso di questa funzione! Con essa possiamo stimare quanti mesi o quanti anni ci vorranno per veder crescere il nostro capitale, senza versare alcuna rata…
Quando siete alla ricerca di una funzione che stimi il tempo di un investimento, questa è NUM.RATE().
La sintassi della funzione è del tutto simile a quella delle altre funzioni:
NUM.RATE(tasso; rata; valore_attuale; valore_futuro; tipo).
Iniziamo con un esempio che dimostra che le rate in NUM.RATE() possono non c’entrare per nulla.
Esempio nr.1
Disponiamo di un Capitale di 250.000 Euro investito ad un tasso del 12% annuo nominale e vogliamo sapere in quanto tempo raggiungeremo il montante di 1 milione di Euro.
La formula da usare è NUM.RATE. In questo caso, la formula restituirà il numero di anni necessari a raggiungere la cifra stabilita; va fatto notare che se avessimo utilizzato un tasso mensile, allora la funzione avrebbe restituito il numero di mesi.
Vediamo in formule:
=NUM.RATE(tasso; rata; valore_attuale; valore_futuro; tipo).
=NUM.RATE(12%; 0; -250000; 1000000; 0)
Come noterete, la funzione restituisce il valore 12,2 (vedi figura 1). Significa che per raggiungere il Milione di Euro a quelle condizioni ci vogliono 12 anni e 2/10 di anno, quindi in (36 x 2) / 360, quindi 72 giorni, quindi circa 2 mesi e mezzo. La soluzione è, pertanto, 12 anni e 2,5 mesi (o 72 giorni a scelta).
Vediamo un altro esempio dove le rate, invece, entrano in gioco.
Esempio 2
Sottoscriviamo un mutuo di 150.000 Euro e paghiamo rate per 1900 Euro al mese posticipate. il tasso di interesse è del 1,00% mensile. Quanto ci metteremo per ripagare il mutuo?
Tenendo in considerazione che il risultato ottenuto sarà in mesi, le formule saranno:
=NUM.RATE(tasso; rata; valore_attuale; valore_futuro; tipo).
=NUM.RATE (1,00%; -1900; 150000; 0; 0)
Inutile dire che per passare agli anni occorrerà dividere il periodo ottenuto con la funzione per 12. Quindi 156,6 mesi corrispondono a circa 13 anni. (Vedi figura 2).
Passiamo ad un problema più complesso e articolato che richiede l’utilizzo di più fonnule finanziarie.
Esempio 3
Dobbiamo rimborsare un prestito di 20.000 Euro che stiamo pagando con rate di 1000 Euro a trimestre anticipate ad un tasso del 10% nominale annuale. Fino ad oggi abbiamo versato 5 rate, ma con una vincita di 2000 Euro decidiamo di ridurre il tempo di pagamento. Considerato che abbiamo già pagato 5 rate, quanto tempo dovrà passare per estinguere il debito?
Iniziamo ad approcciare il problema del tasso di interesse. Per convertire il tasso di interesse da annuale a periodale, dobbiamo procedere con la consueta formula:
[(1 + i)^(1/p) – 1] * 100 , quindi in questo caso
[(1 + 0,10)^(1/4) – 1] *100 (4 sono i trimestri in un 1 anno!)
Otteniamo 2,411% trimestrale.
Dobbiamo sapere quanto valgono le 5 rate capitalizzate dopo 5 periodi. Per questo utilizziamo la formula VAL.FUT()
=VAL.FUT(tasso; periodi; rata; valore_attuale; tipo)
=VAL.FUT(2,411%; 5; 1000;0;1)
Scopriamo quindi che le nostre cinque rate al quinto periodo valgono 5.373 Euro (vedi figura 3).
Se ci troviamo al quinto trimestre e i 2000 Euro di vincita sono disponibili proprio in questo periodo, dobbiamo considerare che il nostro capitale disponibile (alias Valore Attuale) è di 5.373+2000 = 7.373 Euro.
Sulla base di questa informazione andiamo a calcolare quanti versamenti da 1000 Euro dovremo ancora fare.
Vediamolo in formule:
=NUM.RATE(tasso; rata; valore_attuale; valore_futuro; tipo).
=NUM.RATE(2,411%;-1000;- 7373;20000;1)
La formula ci porta ad un risultato di 9,5 trimestri (figura 4) , che tradotto in anni vuol dire 2 anni e 133 giorni. In questo caso è più logico parlare di rate, perché sappiamo che dovremo pagare altre 9 rate e mezza, quindi faremo 9 versamenti da 1000 Euro e uno da 500 Euro.
Da questo link potete scaricare la cartella di lavoro di Excel contenente i dati relativi a tutti e 3 gli esempi.